
Zo maak je screenshots op iedere mobiele telefoon in 2025
Soms wil je gewoon even een screenshot, ook wel schermafbeelding, maken van je mobiele telefoon. Bijvoorbeeld om iemand jouw telefoonscherm te laten zien of doordat je iets leuks bent tegen gekomen. Hoe je dat voor vrijwel iedere telefoon doet leggen we hier uit.
Screenshot op Android-telefoon
Vroeger kon het maken van een schermprint op Android nogal een uitdaging zijn. Je moest hem aan je computer koppelen en speciale software downloaden. Tegenwoordig is het meestal niet meer dan een toetscombinatie, meestal de aan- en uitknop met de volume omlaagtoets. Houdt deze twee knoppen tegelijk ingedrukt totdat een geluid klinkt en/of het scherm flitst. Dat is de bevestiging dat er een schermafbeelding is gemaakt. Je vindt hem daarna terug in de galerij of foto-app in een mapje 'screenshots'. Je afbeelding vind je ook terug onder het notifcatievenster waarna je hem eenvoudig kunt bewerken of delen.
- Druk gelijktijdig op volume toets omlaag en de aan/uitknop
- Wacht op geluid en schermflits en laat los
- Bekijk je screenshot in je notificaties of in de afbeeldingen galerij
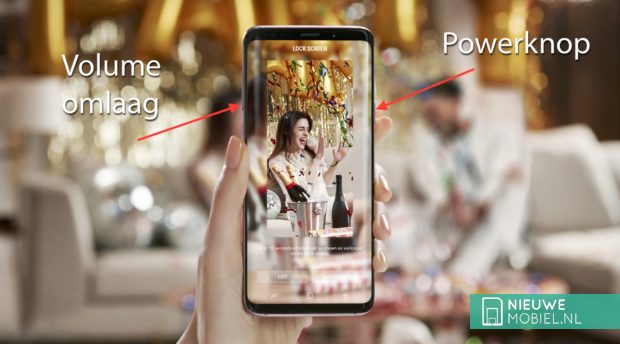
Menu-optie onder de powerknop
Bij sommige nieuwe Android-telefoons (of waar geen fysieke volumeknoppen aanwezig zijn) is er vaak een screenshot-optie wanneer je de powerknop enige tijd indrukt. Er zijn ook fabrikanten die een aparte menu-optie hebben ingebouwd. Zo hebben Lenovo-telefoons onder het notificatie-menu vaak de optie 'Screen Shot' en bij LG heet dat 'Capture+'. Weer andere fabrikanten gebruiken een speciale gesture; een beweging om een screenshot te maken. Zo kun je bij de OnePlus 5, 5T en 6 met drie vingers naar beneden vegen om een printscreen te maken.
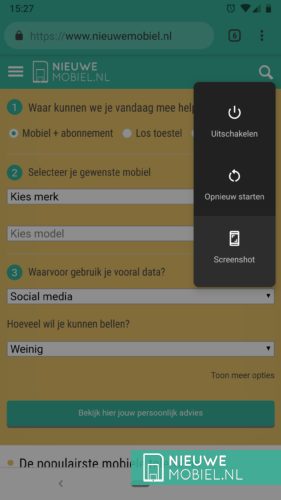
Screenshot op Samsung-telefoons
Bij sommige oudere Samsung telefoons met een fysieke homeknop werkt de eerder genoemde toetscombinatie vaak niet. Dan werkt vaak de combinatie van de homeknop met volume omlaag-knop. Houdt deze dan enkele tellen ingedrukt.
Google Assistant een screenshot laten maken
Wil je je handen vrij hebben dan kun je de Google Assistant, aanwezig op sommige Android-telefoons, ook aan het werk zetten. Roep de assistent op met "Oké Google" gevolgd door "maak een screenshot". Handig voor wanneer je in de auto zit of vieze handen hebt.
Screenshot op iPhone
Ook bij Apple iPhones is het indrukken van een toetscombinatie meestal de oplossing om een schermafbeelding te maken. Van oudsher was dit het tegelijk indrukken van de sluimerknop met homeknop. Druk deze kort tegelijk in waarna een geluid klinkt en het scherm flikkert. De schermafbeelding vind je terug in de camerarol van de Foto's-app. Roep je steeds per ongeluk Siri op bij het maken van een schermafbeelding druk dan eerst op de sluimerknop en daarna pas de homeknop.
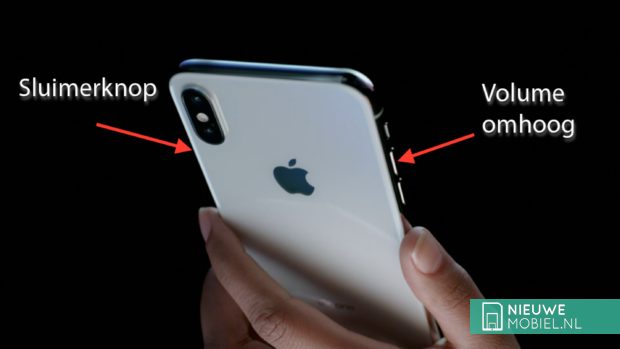
Screenshot op iPhone X, iPhone XS, iPhone XS Max en iPhone XR
Apple heeft de iPhone X, iPhone XS, iPhone XS Max en iPhone XR niet meer uitgerust met een homeknop. Er is bij deze modellen een andere methode beschikbaar om een schermprint te maken. Druk kort op de sluimerknop en de volume omhoog-knop, het scherm zal flitsen samen met een sluitergeluid. Ook hier vind je de screenshot terug in de camerarol in de Foto's-app.
Screenshot soms verboden
Sommige apps hebben het maken van een screenshot verboden. Denk dan aan apps om mee te bankieren, wachtwoord managers of andere apps die gevoelige informatie weergeven. Je krijgt dan meestal een waarschuwing dat het maken van een schermafbeelding niet toegestaan is. Dan zit er helaas weinig anders op dan met een tweede telefoon een foto van je telefoonscherm te maken.
Kom je er ondanks deze uitleg niet uit? Wil jouw mobiel niet meewerken of loop je tegen iets anders aan? Laat het ons weten in de comments en we zoeken het voor uit!
Gerelateerd nieuws




